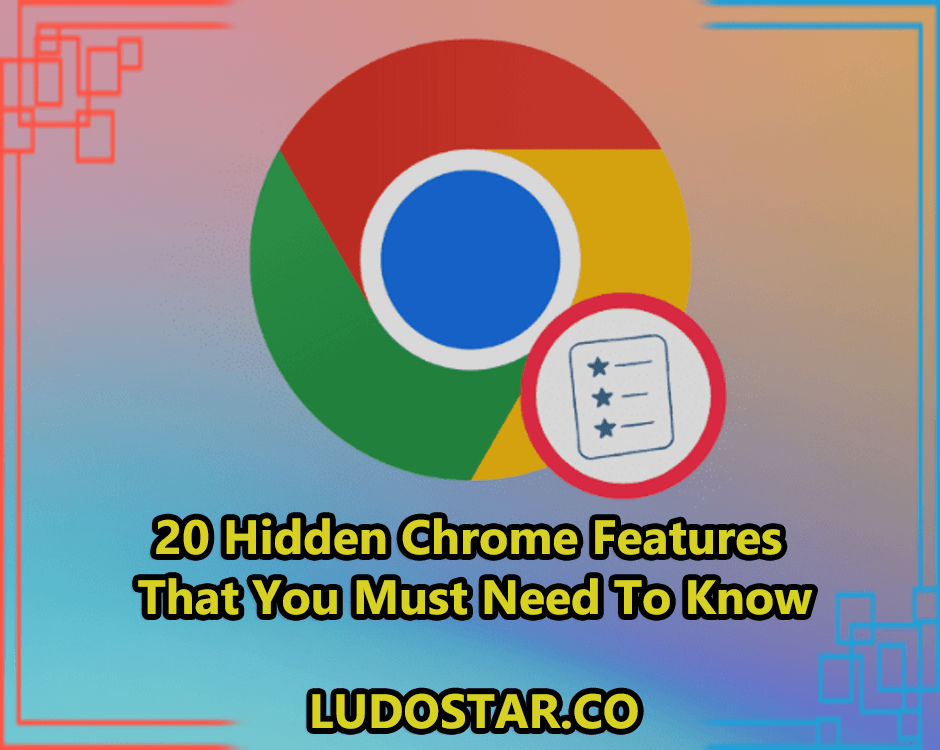
Introduction to Chrome Features
Google Chrome is a popular web browser that is used by millions of people around the world. While many users are familiar with the basic features of Chrome, there are several hidden features that can make browsing the internet easier and more productive. In this article, we will explore 20 hidden Chrome features that you must know for better use.
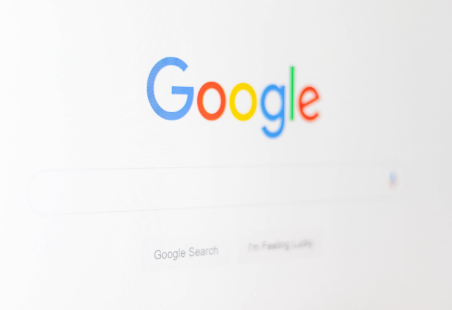
The 20 Hidden Features
Pin Tabs for Easy Access:
Pinning tabs is an easy way to keep your favourite sites just a click away. Simply right-click on a tab and select “Pin Tab”. The tab will then be moved to the left of your other tabs and reduced in size.
Use Tab Groups to Organise Tabs:
If you have a lot of tabs open, it can be difficult to keep track of them all. Tab groups can help you organise your tabs by grouping them together. To create a new Tab Group, simply right-click on a tab and select “Add to New Group”.
Enable Guest Browsing Mode:
If you share your computer with others, you may want to enable Guest Browsing Mode. This feature allows users to browse the web without leaving any history or cookies on the computer.
Customise Your Chrome Homepage:
You can customise your Chrome homepage by adding your favourite websites, apps, and extensions. To do this, simply click on the “Customise” button in the bottom right corner of the Chrome homepage.
Use Chrome Flags for Experimental Features:
Chrome flags are experimental features that are not yet ready for prime time. To access these features, type “chrome://flags” into the address bar.
Use Chrome Task Manager:
If Chrome is running slowly or using a lot of resources, you can use the Chrome Task Manager to identify the problem. To access the Task Manager, press “Shift+Esc” on your keyboard.
Zoom in or out of a page:
To zoom in or out of a page, press “Ctrl+” or “Ctrl-” on your keyboard. You can also use the mouse scroll wheel to zoom in or out.
Use keyboard shortcuts for faster browsing:
Chrome has a number of keyboard shortcuts that can make browsing the web faster and easier. For example, pressing “Ctrl+T” opens a new tab, while “Ctrl+Shift+T” reopens the last closed tab.
Save and Manage Passwords:
Chrome can save your passwords for websites and automatically fill them in for you. To manage your saved passwords, go to “Settings” > “Passwords”.
Use Chrome’s built-in PDF viewer:
Chrome has a built-in PDF viewer that allows you to view and print PDFs without the need for a separate programme. To view a PDF in Chrome, simply click on the file.
Take Screenshots of a Website:
To take a screenshot of a webpage, press “Ctrl+Shift+S” on your keyboard. You can then select the area of the screen you want to capture.
Clear your browsing data
To clear your browsing data, go to “Settings” > “Privacy and Security” > “Clear browsing data.” You can then select the data you want to clear.
Use Chrome Developer Tools:
Chrome Developer Tools allow developers to inspect and debug websites. To access Developer Tools, press “Ctrl+Shift+I” on your keyboard.
Use the Omnibox for More Than Just Searching
The Omnibox is more than just a search bar. You can use it to perform calculations, convert measurements, and even search your bookmarks. Simply type your query into the Omnibox and press “Enter”.
Disable Image Loading to Save Data:
To save data, you can disable image loading in Chrome. To do this, go to “Settings” > “Privacy and Security” > “Site settings.
Use Chrome’s Hidden Game:
Did you know that Google Chrome has a hidden game? It’s a simple but addictive game that you can play whenever you are offline. To access it, simply type “chrome://dino” in the address bar when you don’t have an internet connection. The game involves a small dinosaur that runs across the screen and jumps over cacti and pterodactyls. The goal is to run as far as possible without hitting any obstacles.
This hidden game is a great way to pass the time when you are offline or experiencing connectivity issues. It’s also a fun way to challenge yourself and try to beat your high score. So, the next time you’re stuck without an internet connection, give this hidden game a try!
Set Multiple Homepages:
Do you have multiple websites that you like to visit every time you open Google Chrome? Instead of opening each one manually, you can set up multiple homepages so that they all open automatically when you start Chrome. Here’s how to do it:
Open Chrome and go to the first website that you want to set as a homepage.
Click on the three dots in the top-right corner of the screen and select “Settings.”
Under the “On startup” section, select “Open a specific page or set of pages.”
Click “Add a new page” and enter the URL of the website you want to add.
Repeat steps 4-5 for each additional homepage you want to add.
Close the Settings tab, and the next time you open Chrome, all of your selected homepages will load automatically.
This feature is particularly useful for people who use Chrome for work or who have multiple websites that they visit regularly.
Control Audio and Video Playback:
Google Chrome offers a variety of controls for audio and video playback. For example, you can pause, play, rewind, fast forward, and adjust the volume of a video or audio clip without having to leave the browser window. To access these controls, simply right-click on the video or audio player and select the desired option.
Additionally, you can use Chrome’s built-in media player to control playback across multiple tabs. Simply click on the speaker icon that appears in the top-right corner of the screen when audio or video is playing. This will open the media player, which will allow you to pause, play, or skip tracks across all tabs that are playing audio or video.
Sync Chrome Across Devices:
Do you use Google Chrome on multiple devices? If so, you can sync your browser data across all of your devices, including bookmarks, history, passwords, and even open tabs. This feature is particularly useful for people who switch between devices frequently or who want to access their browsing history or bookmarks from any device.
To set up syncing, simply sign in to your Google account in Chrome on each device that you want to sync. Then, in the Settings menu, select “Sync and Google Services” and turn on syncing for the desired data types. Once syncing is enabled, your data will automatically update across all of your devices whenever you make a change.

